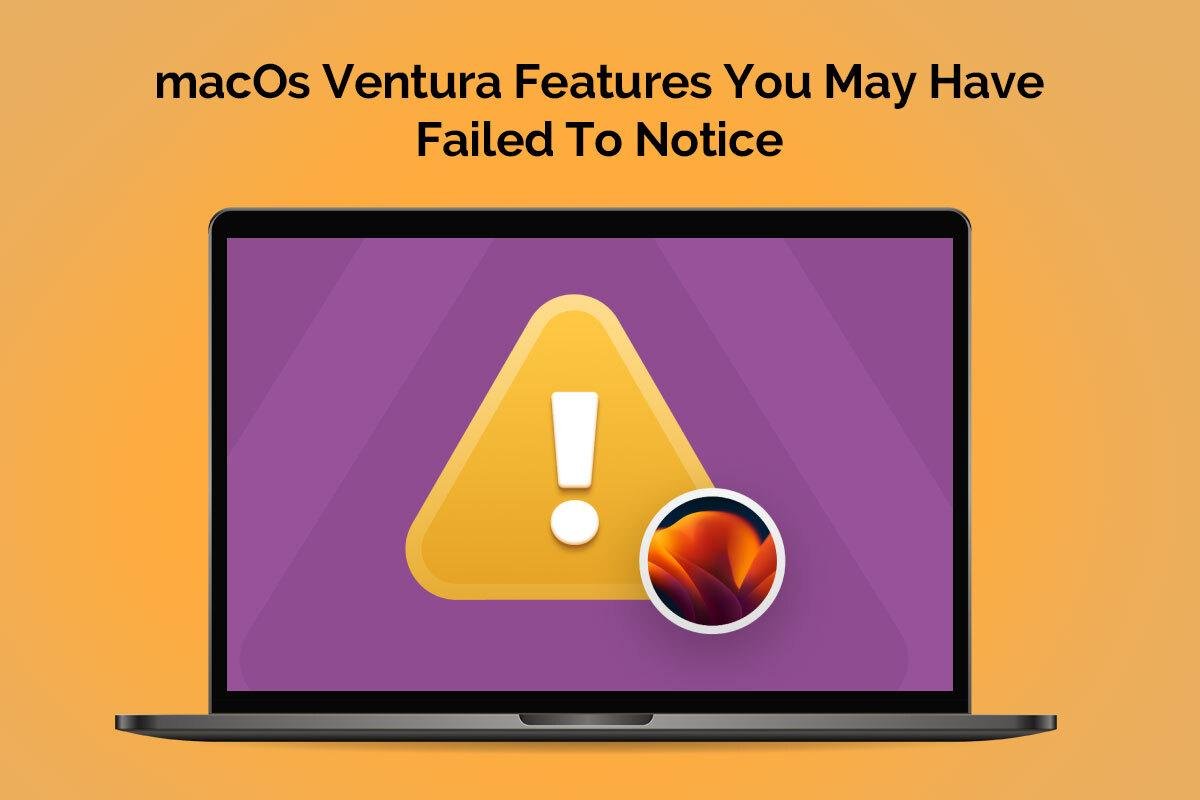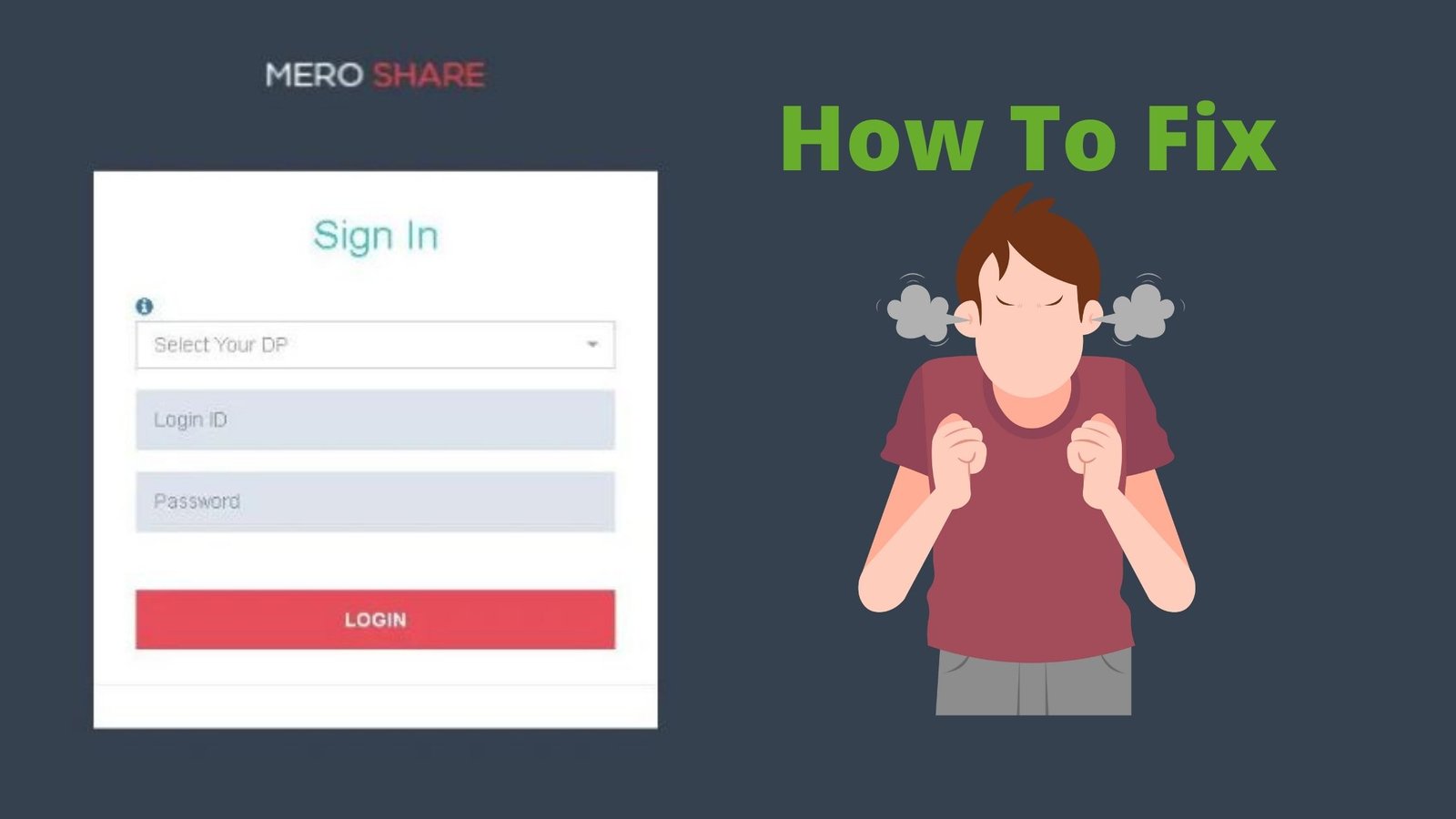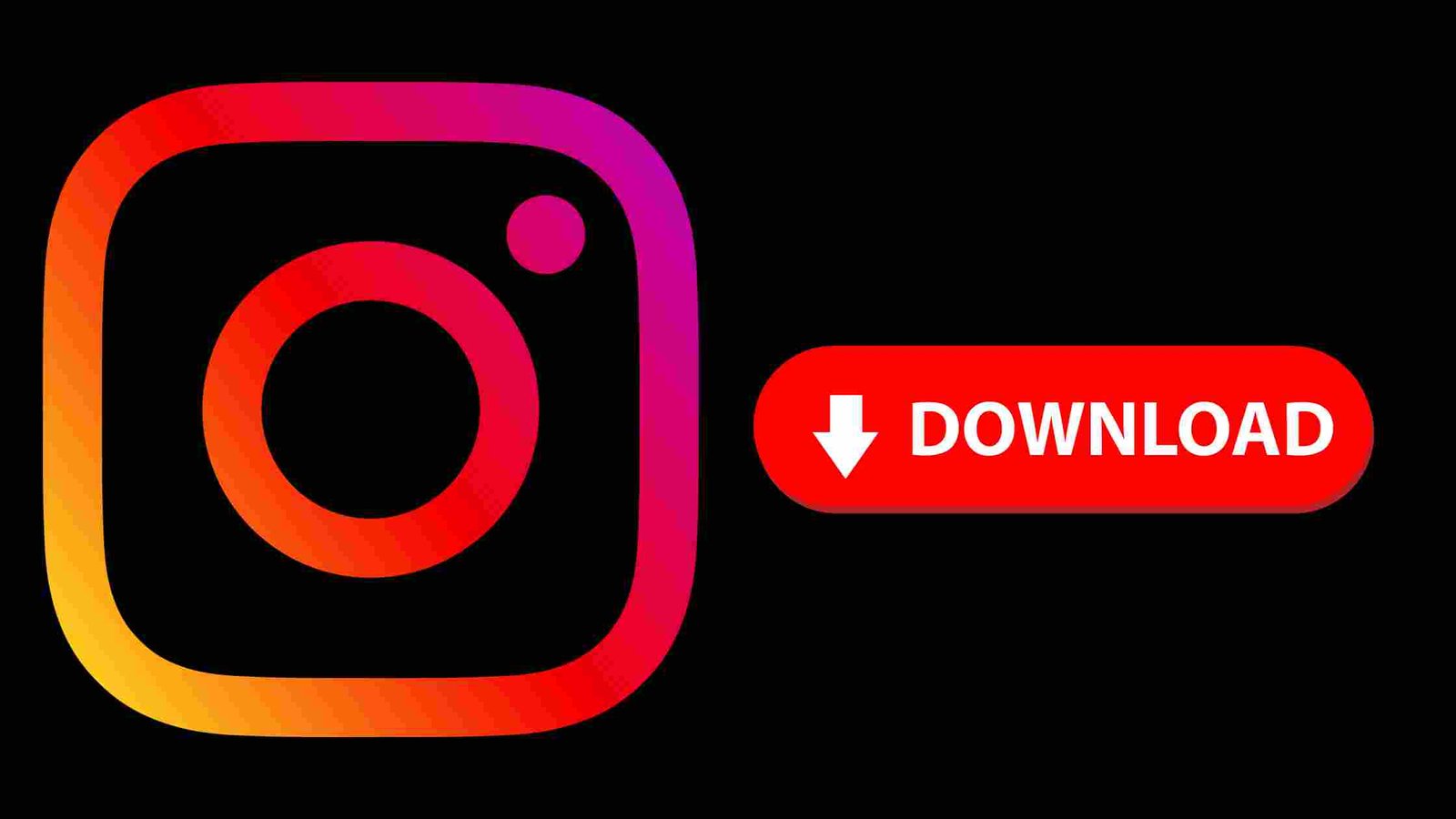If you have finally upgraded to macOS Ventura, you are in for a treat with features like Passkeys, Continuity Camera, and Stage Manager. Like any other software update, several things fly under the radar. This article explores some of the Ventura features you might have unnoticed.
Table of Contents
- Stage Manager
- Universal Control
- Install Security Updates Without Restarting
- Copy Text From Paused Videos
- Facetime Handoff
- List Subjects From the Background
- Undo Send Messages and Emails
- Use Focus Filters
- Freeform
- Final Thoughts
Stage Manager
Stage Manager isn’t a hidden feature, but it is worth mentioning when discussing Ventura. This feature lets users multitask and boost their productivity.
Stage Manager organizes apps in a new way so you can jump between them without a fuss while keeping your desktop clutter-free.
The feature can be activated by going to the Control Center > Stage Manager.
Universal Control
Universal Control is another feature that isn’t hidden but deserves mention. It lets you use a single mouse and keyboard between your Mac and iPad.
Each device shows its own apps and screens when using this feature, but a single trackpad/mouse and keyboard are used to type or copy items between the two devices.
You can turn on this feature by going to System Settings > Displays > clicking the Advanced button > turning on Allow your pointer and keyboard to move between any nearby Mac or iPad.
Enabling cross-device functionality facilitates seamless working between Apple devices. But what do you do if Universal Control stops working? You can follow this detailed troubleshooting guide to make the feature work in all circumstances.
Install Security Updates Without Restarting
Installing security updates is essential, especially when protecting your system from security threats. But these updates take forever to install and may even interrupt your workflow with restarts.
That’s no longer the case with macOS Ventura. The security updates are installed separately from regular updates, and everything happens in the background. You don’t have to reboot your system.
This feature is active by default. However, if you want to double-check, go to System Settings > click General > Software Update > click Automatic Updates > ensure the switch next to Install Security Responses and System Files is toggled on.
Copy Text From Paused Videos
The ability to copy text from images was introduced by macOS Monterey, and macOS Ventura takes it further. You can copy text from paused videos, and this functionality works across tools and native applications like Apple TV, QuickTime Player, etc. The feature also works on videos played in Safari.
So, if you want to copy text from a video, pause it and highlight the phrase or word. Then, control-click and choose Copy. You can paste the text where needed, including email or Word documents.
Facetime Handoff
Seamless transition of workflow and activities is the USP of the Apple ecosystem. But before macOS Ventura, it wasn’t possible to continue FaceTime calls from one device to another.
Apple has solved the issue by introducing the FaceTime Handoff feature. You can quickly transfer FaceTime calls from one Apple device to another and continue the call without interruptions.
List Subjects From the Background
Photos app has received many new feature updates with macOS Ventura. Among others, the ability to copy subjects in Quick Look is the most exciting feature. This lets you copy subjects to the clipboard and paste them wherever you want.
Copy the subject in Quick Look by opening the photo > right-clicking and selecting Copy Subject > post the subject wherever you want.
Undo Send Messages and Emails
If you realize you have sent the wrong email or message, you can unsend it or even change it.
Choose the Undo Send button on the lower left corner of the Mail application’s window within fifteen seconds. The sent email will reopen in draft open. This means the email was retracted.
The same applies to the Messages application. On this app, you have up to fifteen minutes to unsend a text. Control-click the message bubble and choose Undo Send. Also, you can edit texts.
Use Focus Filters
The Do Not Disturb is a great feature that keeps distractions at bay. This feature has evolved into Focus with Monterey and gotten better with Ventura. You can use Focus filters to set boundaries within the applications you regularly use.
Head to System Settings > Focus > use the Focus Filter button and set up custom filters under the Focus profiles. For instance, you can add custom Focus modes for when you are working, swimming, driving, sleeping, etc. You can select the alerts and notifications you don’t want to see during specific activities.
Freeform
Freeform is a new application included with macOS Ventura. The application is a whiteboard-style digital canvas designed for seamless collaboration. You can draw, pen down or import images on the board. Then, you can share them with colleagues, friends, or anyone else.
Final Thoughts
These are some macOS Ventura features you may have missed. Using them will enhance your experience and help amplify your productivity.