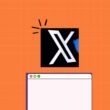When sending emails, there are several useful functions. The ability to send automated answers or out-of-office emails is one of the more remarkable features. Finding oneself in a variety of circumstances may be really beneficial. Let’s pretend you work in an office and want to take a vacation. Unfortunately, informing each of your clients and coworkers about your trip is really tough. You will unintentionally receive an email waiting for a response as you exit the station. You don’t have time to send them back at the same time. If they send you an email, you may let them know you’re not working that day by using the auto-reply tool. We recommend that you activate it if you have already encountered this.
Keep in mind that auto-reply isn’t available with all email providers. Check to see whether your email service has an auto-reply option. This option is available in certain providers, such as Gmail and Outlook, but it is not available in many others.
Table of Contents
How to Set Up Auto Reply for Email in iPhone
To enable the Auto-Reply feature on your iPhone, follow these simple instructions.
- First Step To begin, open the iPhone Settings app.
- Continue to the bottom of the menu and choose Passwords & Accounts
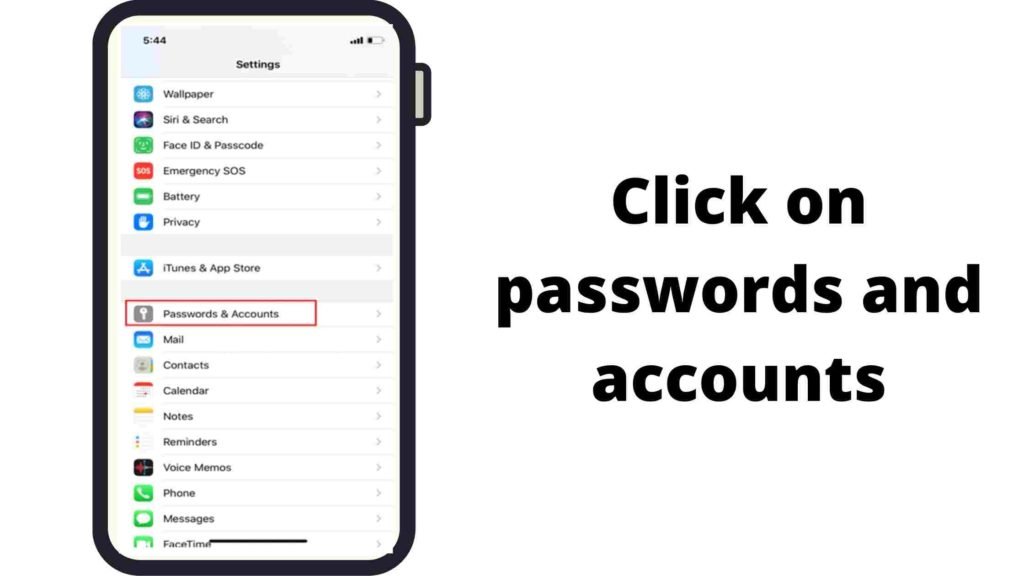
- Move forward and touch your iPhone’s Microsoft account.
- Finally, switch on Automatic Reply by clicking the toggle.
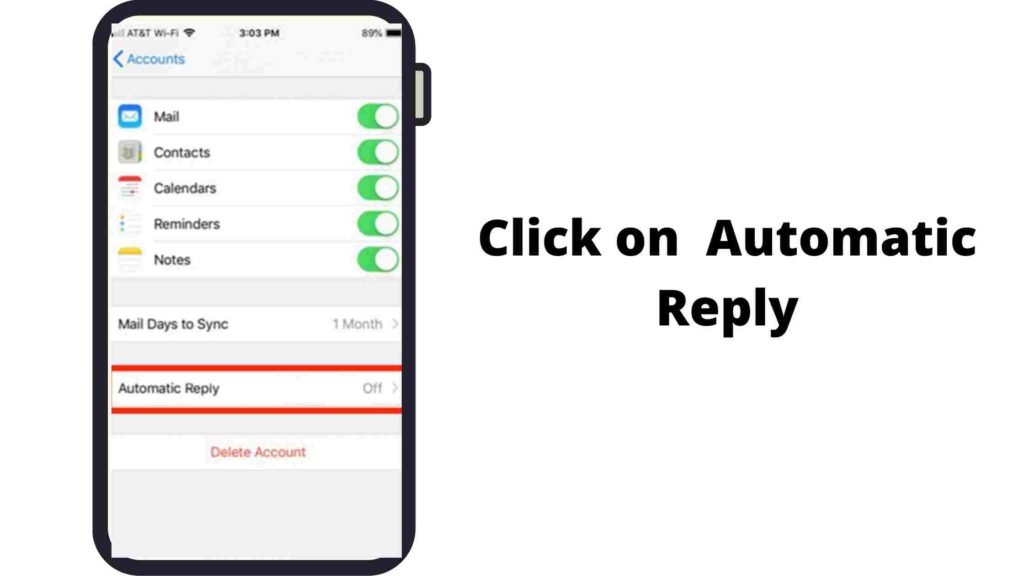
- Include the End Date as well.
- Select Away Message from the menu, and then input the message you want to send.
- After you’ve finished typing, press Save.
- Finally, auto-reply is up and running. Anyone who contacts you on your Microsoft account will now receive automated emails.
How to Use Gmail Auto-Reply on an iPhone
To set up an auto-reply on Gmail, follow these instructions.
- Open the Gmail app on your iPhone.
- Tap the menu symbol in the top-left corner.

- After that, go to Settings.
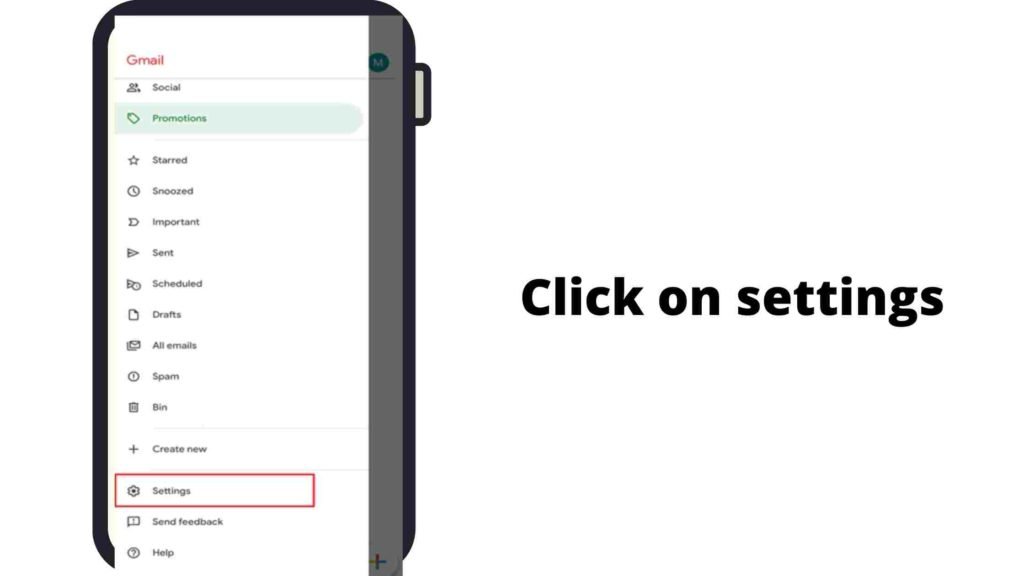
- If you have several accounts open, choose which one you want to send an auto-reply to.
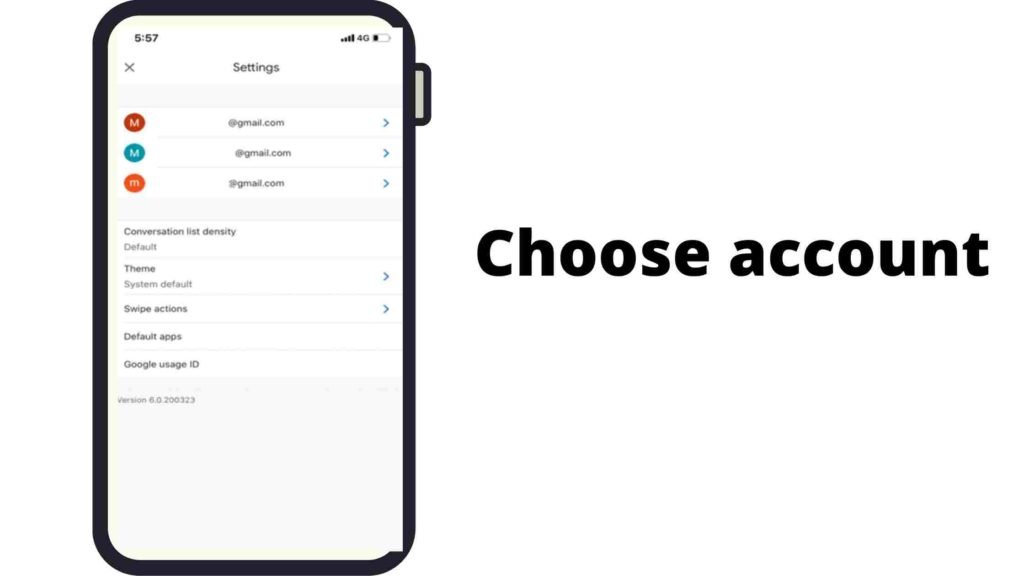
- After that, hit the Out of Office AutoReply option and toggle it on.
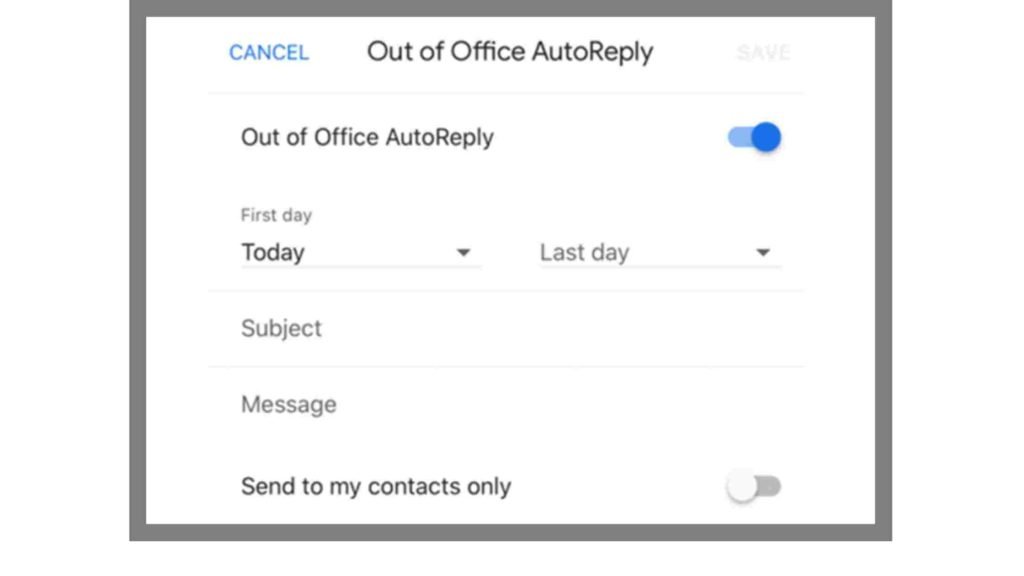
- In addition, fill in the First Day, Last Day, Subject, and Auto Email Reply Message fields.

- If required, choose the recipients to whom the email should be sent by clicking on Sent to my Contacts.
- Additionally, in the top-right corner, click the Save option.
- Out of Office Reply may be turned off by using the toggle.
You now know how to use your iPhone Email to set up auto-responses or out-of-office replies. As a result, you may now send personalized emails to those who contact you when you are unavailable. I hope this post was useful in sending automated emails. Visit our more articles section for additional valuable articles and guides.