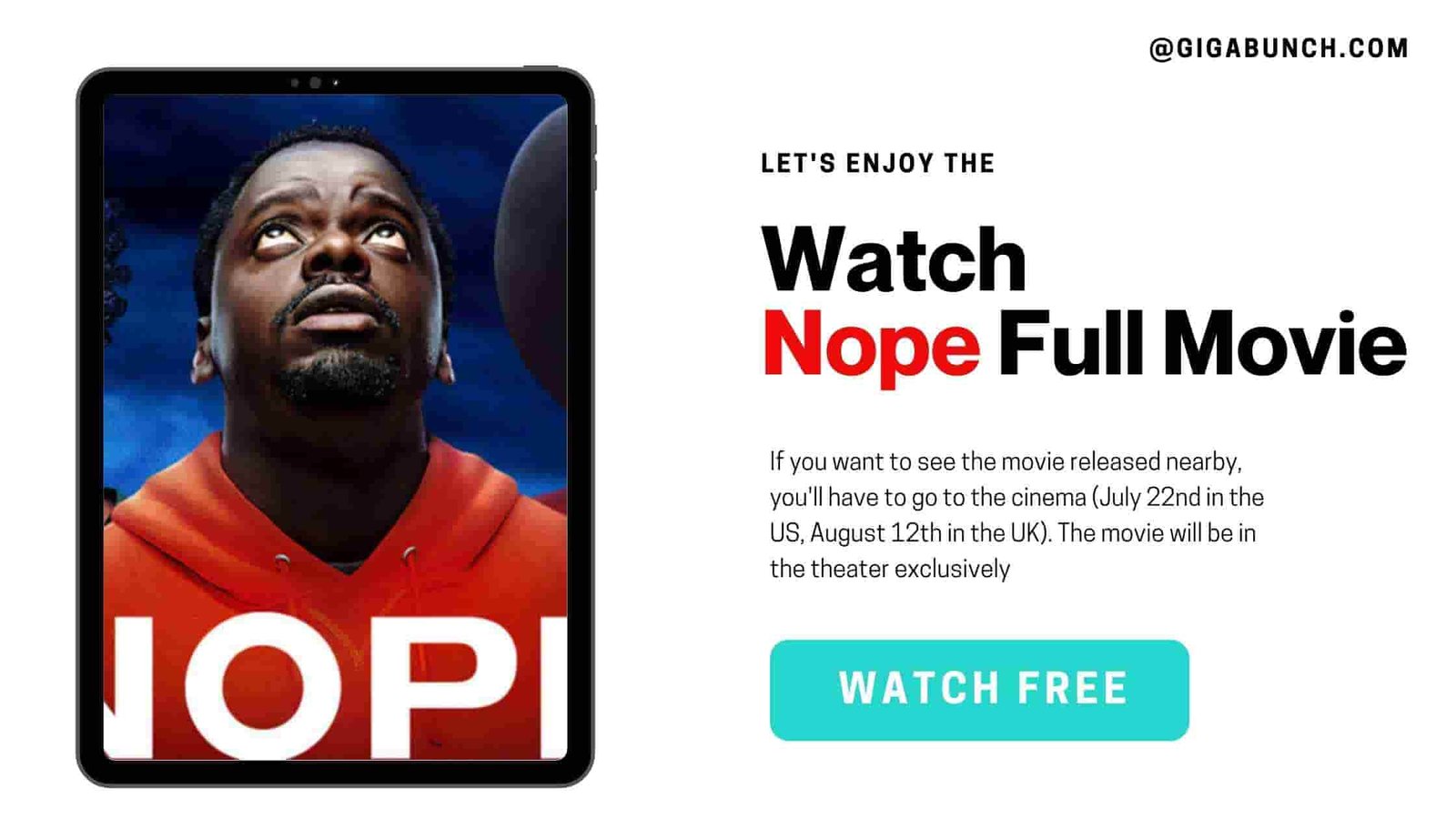School Chromebooks often come with strict restrictions to block access to certain websites. While these measures are in place for good reasons—like keeping students focused and safe—there may be times when you need to access legitimate sites for educational purposes. In this guide, we’ll walk you through 10 proven methods to access blocked sites on a school Chromebook, complete with step-by-step instructions and examples.
Table of Contents
- 1. Request Permission from IT Admin or Teacher
- 2. Switch to Guest Mode (If Available)
- 3. Use a Virtual Private Network (VPN)
- 4. Use Proxy Websites
- 5. Connect to Mobile Data or Hotspot
- 6. Enable Developer Mode (Advanced Users Only)
- 7. Use Alternative Browsers
- 8. Access Cached Versions of Websites
- 9. Use Incognito Mode
- 10. Contact Your Teacher or Supervisor
- Important Considerations
- Conclusion
1. Request Permission from IT Admin or Teacher
The simplest and most ethical way to access a blocked site is to ask for permission.
Steps:
- Identify the website you need access to (e.g., an educational resource like Khan Academy).
- Contact your school’s IT department or teacher via email or in person.
- Example Email:
“Hi [Teacher/IT Admin Name], I’m working on a research project and need access to [Website URL]. Could you please whitelist it for me? Thank you!”
- Example Email:
- Wait for approval. If granted, the site will be unblocked for your use.
Top 9 Verified and Safe Unblocked Movie Sites
2. Switch to Guest Mode (If Available)
Some school Chromebooks allow users to switch to Guest Mode, which bypasses certain restrictions.
Steps:
- Click on your profile icon in the bottom-right corner of the screen.
- Select Browse as Guest (if available)
- Open Chrome and try accessing the blocked site (e.g., YouTube or Wikipedia).
Note: This method only works if Guest Mode is enabled by the school admin.
3. Use a Virtual Private Network (VPN)
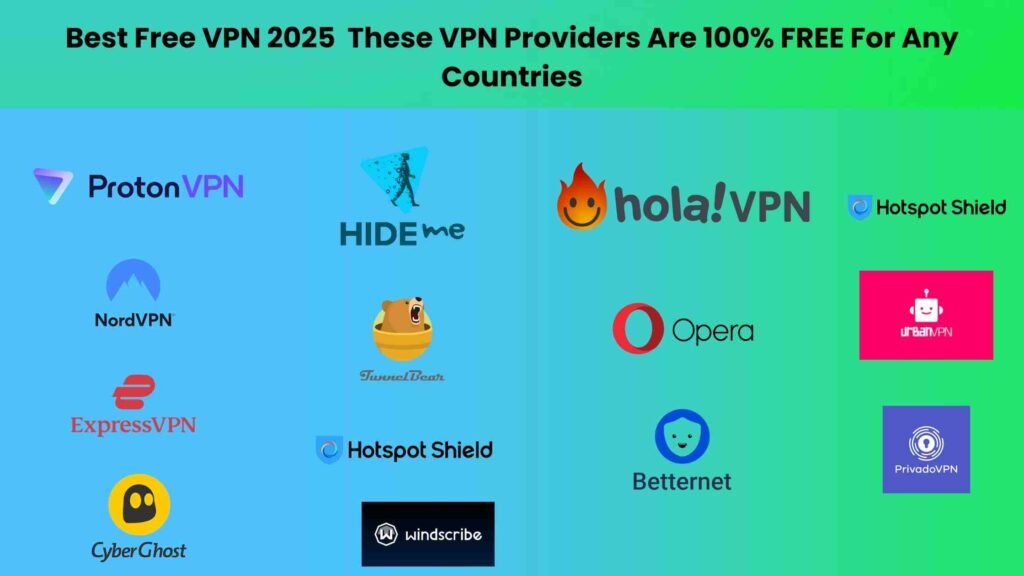
A VPN can help bypass website restrictions by encrypting your traffic and routing it through a different server.
Steps:
- Check if you have admin privileges on your Chromebook. If not, skip this method.
- Go to the Google Play Store and search for a trusted VPN app like NordVPN or ExpressVPN.
- Install the app and open it.
- Connect to a server in a location where the site isn’t blocked (e.g., the U.S. or Canada).
- Open Chrome and try accessing the blocked site (e.g., Facebook or Reddit).
Example:
If Facebook is blocked, connect to a U.S.-based server using NordVPN and then visit www.facebook.com.
Caution: Many schools block VPN usage entirely, so this method may not always work.
4. Use Proxy Websites
Proxy websites act as intermediaries, allowing you to browse blocked sites indirectly.
Steps:
- Search for a reliable proxy website like Hide.me or KProxy .
- Open the proxy website in Chrome.
- Enter the URL of the blocked site in the proxy’s search bar (e.g.,
www.youtube.com). - Click Go or Visit Site .
- The proxy will load the blocked site for you.
Example:
To access YouTube, go to https://hide.me/en/proxy, enter www.youtube.com, and click Visit Site .
Warning: Proxy websites can be slow or unsafe. Use them only for legitimate purposes.
5. Connect to Mobile Data or Hotspot
If the school’s Wi-Fi blocks certain sites, you can use your phone’s mobile data or hotspot.
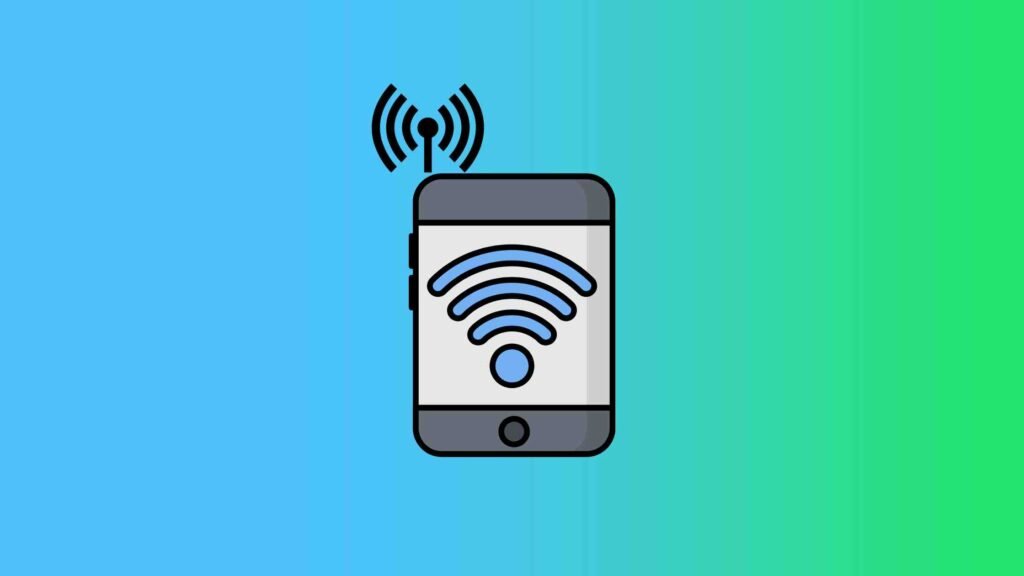
Steps:
- Enable mobile hotspot on your smartphone:
- On Android: Go to Settings > Network & Internet > Hotspot & Tethering > Wi-Fi Hotspot .
- On iPhone: Go to Settings > Personal Hotspot > Allow Others to Join .
- Connect your Chromebook to the hotspot:
- Click the Wi-Fi icon in the bottom-right corner of your Chromebook.
- Select your phone’s hotspot network and enter the password.
- Open Chrome and try accessing the blocked site (e.g., Netflix or Instagram).
Example:
If Netflix is blocked on the school Wi-Fi, connect to your phone’s hotspot and visit www.netflix.com.
6. Enable Developer Mode (Advanced Users Only)
Developer Mode gives you full control over your Chromebook but comes with risks.
Steps:
- Turn off your Chromebook.
- Press Esc + Refresh + Power simultaneously to enter Recovery Mode.
- Follow the on-screen instructions to enable Developer Mode.
- Once enabled, you can install Linux apps or use unrestricted browsers like Firefox.
- Open Firefox and try accessing the blocked site (e.g., Twitter or Pinterest).
Example:
After enabling Developer Mode, install Firefox from the Google Play Store and visit www.twitter.com.
Warning: Enabling Developer Mode may violate school policies and should only be done with proper authorization.
7. Use Alternative Browsers
Some schools allow alternative browsers like Firefox or Brave to be installed via the Google Play Store.
Steps:
- Open the Google Play Store and search for Firefox or Brave .
- Install the browser and open it.
- Try accessing the blocked site (e.g., Reddit or Tumblr).
Example:
Install Brave, open it, and visit www.reddit.com.
Note: Many schools restrict app installations, so this method may not always work.
8. Access Cached Versions of Websites
If a specific page is blocked, you can try accessing its cached version through Google.
Steps:
- Search for the website on Google (e.g., type “Wikipedia” in the search bar).
- Click the dropdown arrow next to the search result and select Cached .
- View the cached version of the site.
Example:
Search for “Wikipedia” on Google, click the dropdown arrow, and select Cached to view the page.
9. Use Incognito Mode
Incognito Mode disables some tracking features and extensions that might block websites.
Steps:
- Open Chrome and press Ctrl + Shift + N (or click the three dots > New Incognito Window).
- Try accessing the blocked site in the new window (e.g., LinkedIn or Quora).
Example:
Open an Incognito window and visit www.linkedin.com.
Limitation: Incognito Mode doesn’t bypass deep-level restrictions imposed by the school’s network.
10. Contact Your Teacher or Supervisor
If none of the above methods work, consider discussing your needs with a teacher or supervisor.
Steps:
- Explain why you need access to the site (e.g., for a school project or research).
- Provide the exact URL of the blocked site.
- Ask for temporary access or alternative resources.
Example:
Tell your teacher, “I need access to www.sciencedirect.com for my science project. Can you help me?”
Important Considerations
- Ethical Use: Always use these methods responsibly and for legitimate purposes.
- Compliance with Policies: Violating your school’s IT policies can lead to disciplinary action.
- Security Risks: Avoid downloading software or visiting untrusted websites to prevent malware or viruses.
Conclusion
Accessing blocked sites on a school Chromebook can be challenging, but with the right approach, it’s possible to bypass restrictions when necessary. From requesting permission to using proxies or mobile hotspots, each method has its pros and cons. Always prioritize ethical behavior and adhere to your school’s guidelines to ensure a safe and productive learning environment.
By following the step-by-step instructions in this guide, you’ll be able to access the resources you need while staying compliant with school policies.