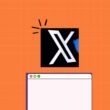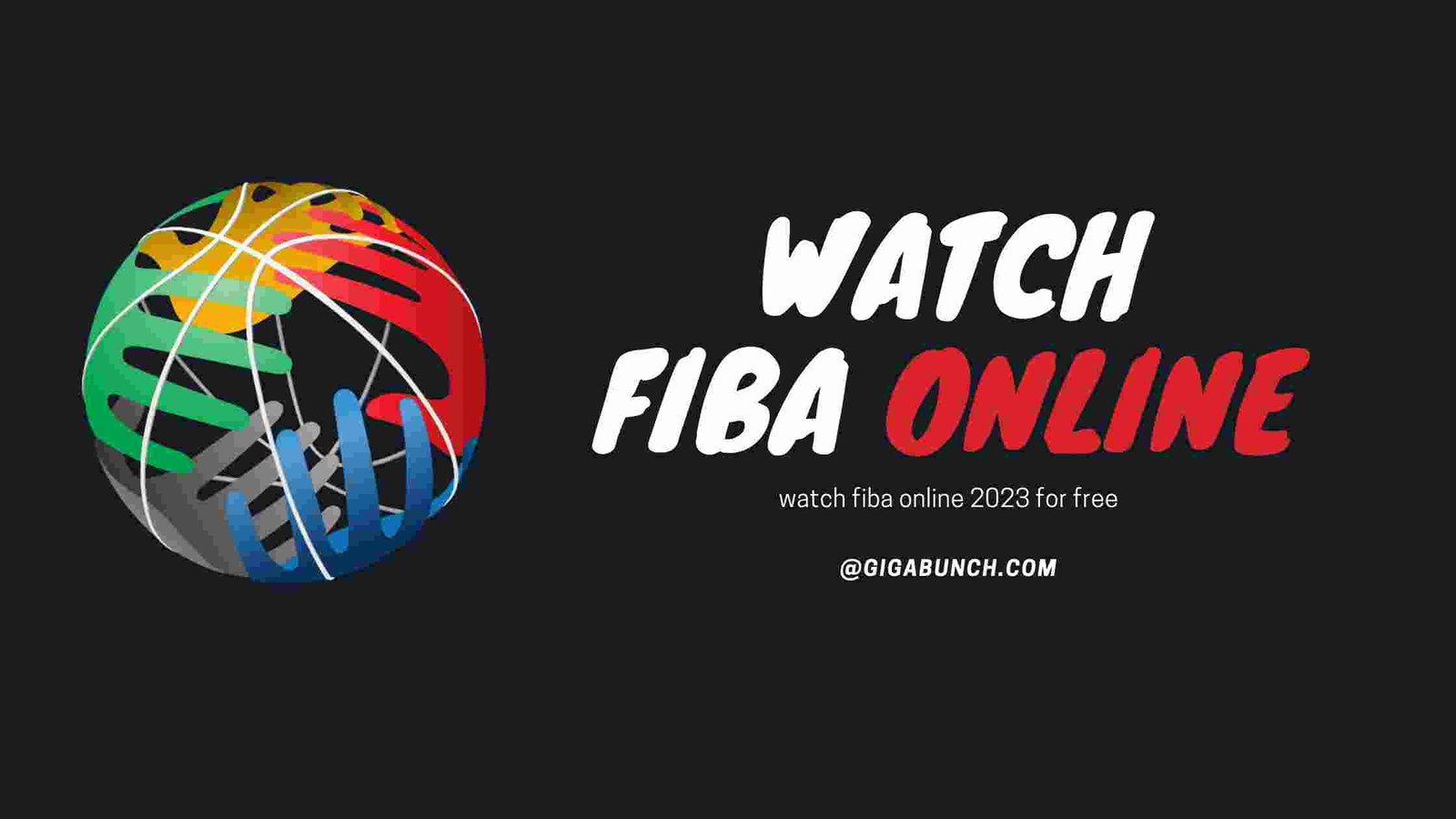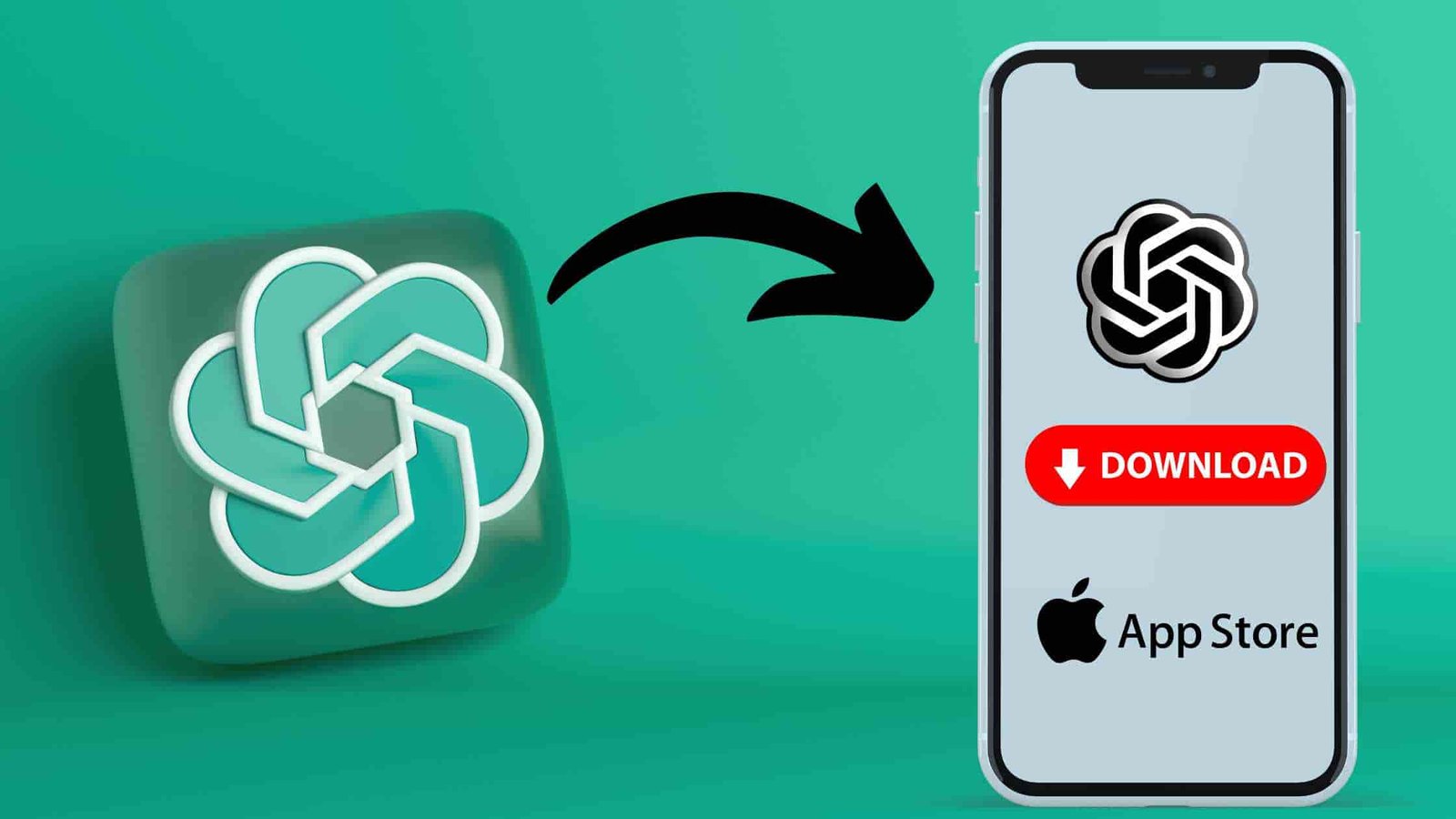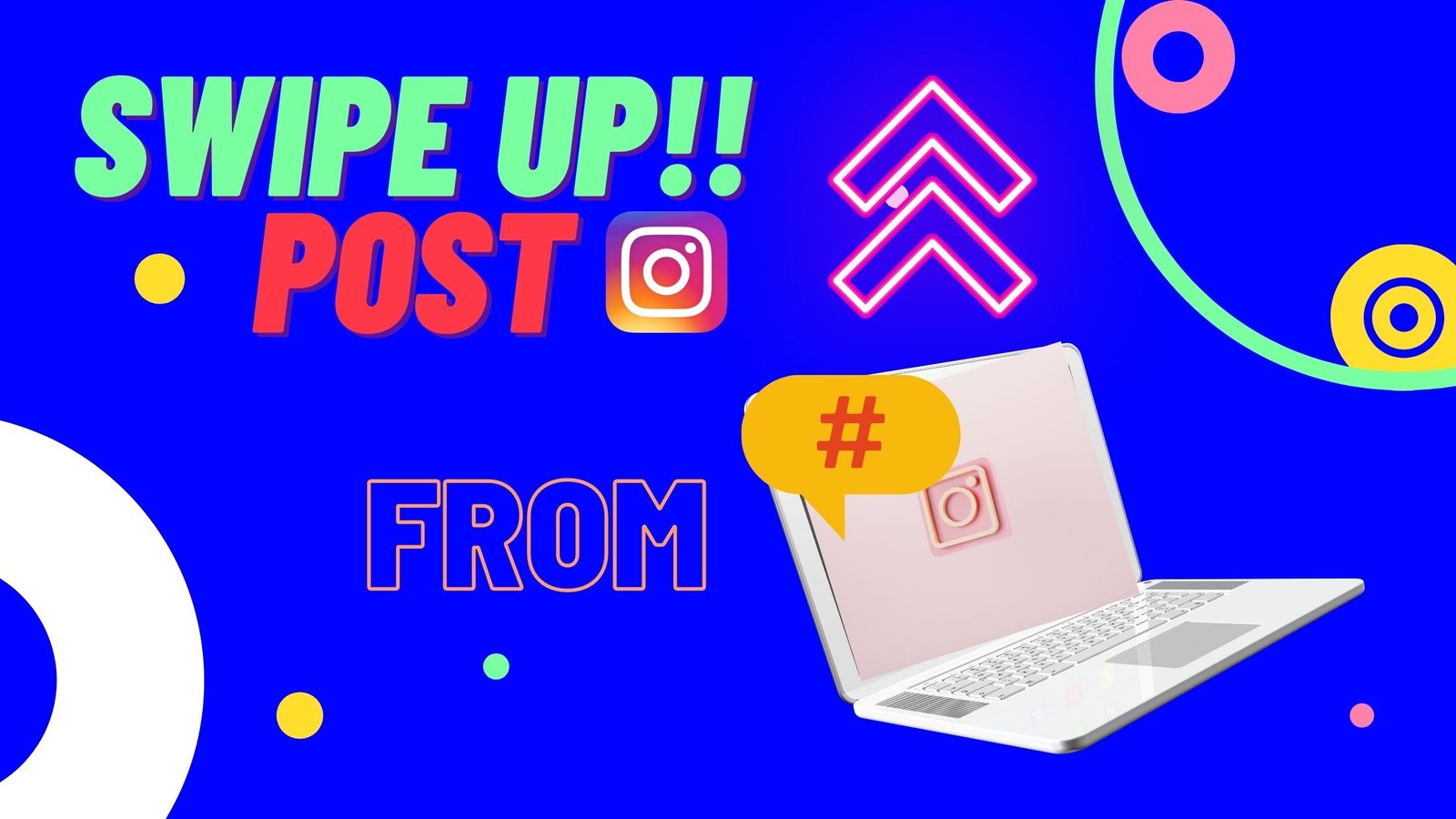There are various techniques you may employ to snap a screenshot on a Windows 10 or Windows 11 PC.
We’ve included all the top methods for taking a shot in Windows, whether you want to capture the full screen or just a portion of it.
#Method 1 For Screenshots in Windows
By hitting the Print Screen (PrtScn) key on your keyboard, you may quickly snap a screenshot of your full screen in Windows 10 or Windows 11.
Your clipboard will get the screenshot. Paste the shot into any tool that lets you input pictures, such as Microsoft Word or Paint, to save the file.
#Method 2 For Taking Screenshots on Windows
Press the Windows key + PrtScn to capture a screenshot in Windows 10 or Windows 11 and have the file saved automatically to the shots folder. A snapshot of your complete screen will be saved to the folder when your screen dims.
#Method 3
Whether you want to personalize, annotate, or share your shots, Windows 10 Snip & Sketch is the greatest snapshot tool for Windows.
Use the keyboard shortcut Windows Key + Shift + S to launch Snip & Sketch. Your screen will dim, and a tiny menu with the choices to take a square, free-form, window, or full-screen capture will show up at the top of your screen. While being there in Windows 10, the Snipping Tool isn’t often the shot tool you’ll want to utilize.
On Windows 11, you may either search for the Snipping Tool or launch it by pressing Windows Key + Shift + S.
Your screen will darken and a toolbar with shot choices will show up at the top, similar to Snip & Sketch. You may take a rectangle, freeform, full-window, or full-screen capture with this toolbar. Once you take a shot, it will be saved in the shots folder and transferred to your clipboard
so you may share it straight away. You may save and edit the preview by clicking the button that appears in the bottom-right corner of your screen.
Screen Shot at one Tap
Download The Best Screenshot Application For Windows